DELL New XPS 13(9380)レビュー エンタメ・クリエイティブに活躍のノートPC
デル アンバサダープログラムにて、モニター用としてノートパソコン「New XPS 13(9380)」をお借りすることができました。
デルのXPS 13 (9380)は、フレームレスディスプレイが特長の13インチノートパソコンで2019年モデルに当たります。
このXPS 13を約1カ月間使い倒したので、エンタメ・クリエイティブ用途で使ってみた感想を紹介したいと思います。
New XPS 13(9380)の紹介
New XPS 13(9380)は、デルのフラグシップノートPC「XPS」の13インチモデル。
このような箱に入って送られてきました。

さっそく開封します。
こちらはパソコンの入っている外箱。シンプルなデザインで素敵です。

今回、お借りしたのはフロスト&アークティックホワイトカラーモデル。
ほとんどのノートパソコンには天板にブランドロゴが入っていますが、できればなくしてくれるとうれしい。

外側はシルバーのアルミ削り出しボディで、スタイリッシュ&クール。
XPSのロゴもかっこいい。

背面の穴は排気口ですかね。

左側面にはウェッジシェイプ ロック スロット、Thunderbolt 3ポート×2、バッテリーゲージインジケーター、スピーカーが並んでいます。

バッテリーゲージインジケーターは、ボタンを押すとバッテリーの残量を5段階で表示され、確認できます。

右側面にはスピーカー、MicroSDカード リーダー、USB-C 3.1(電力供給およびDisplayPort対応)、ヘッドセット ジャック。

MicroSDカードを挿してみました。大きなでっぱりもなく、取り出しづらくもありません。

付属のACアダプタの端子はUSB-Cになっており、左右どちらのポートからでも接続して充電できます。
ACアダプタはケーブルが太くて携帯しづらいため、持ち運びには別途USB PD対応のACアダプタを用意した方が良さそう。

コンセントに接続すると端子が光ります。
あと私の環境では充電の際、コイル鳴きすることがありました。

こちらも付属されていたUSB-CをUSB-Aに変換するコネクタ。

マウスのレシーバーを接続してみました。
きし麺状のケーブルでビロンビロンしてダサいので、別途USBハブを用意したほうが良いです。

パカっとオープン。画面の先端にひっかけるところがないので多少開けづらいです。

パームレストにはアークティックホワイトの織り込みグラスファイバーを採用。冬場でもヒンヤリしません。
見た目もキラキラとしていておしゃれ。約1か月使いましたが、汚れることもありませんでした。
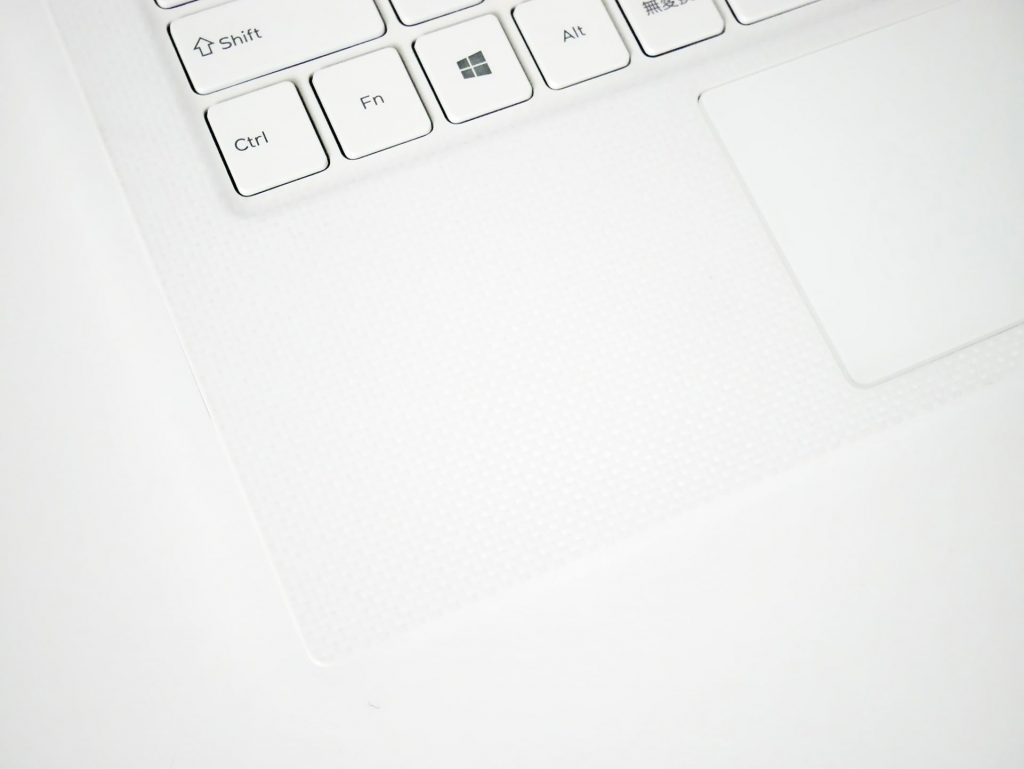
タッチパッドはあまり使いませんでしたが、感度は良かったです。

XPSのウリであるフレームレスディスプレイ。このベゼルの細さながら画面上部にWebカメラが設けてあります。
もしWebカメラが下部にあると下から見上げるカタチになってしまうため、上部にあったほうがありがたい。

バッテリーの持ちも十分ではないでしょうか。

New XPS 13(9380)の良いところ
ここからはNew XPS 13(9380)を使ってみて良かったところを紹介していきます。
4Kディスプレイ
XPS 13は4Kディスプレイモデルを選択可能。
写真や映像が美しいのはもちろんですが、4Kの解像度の高さがいちばん活きるのがフォント。
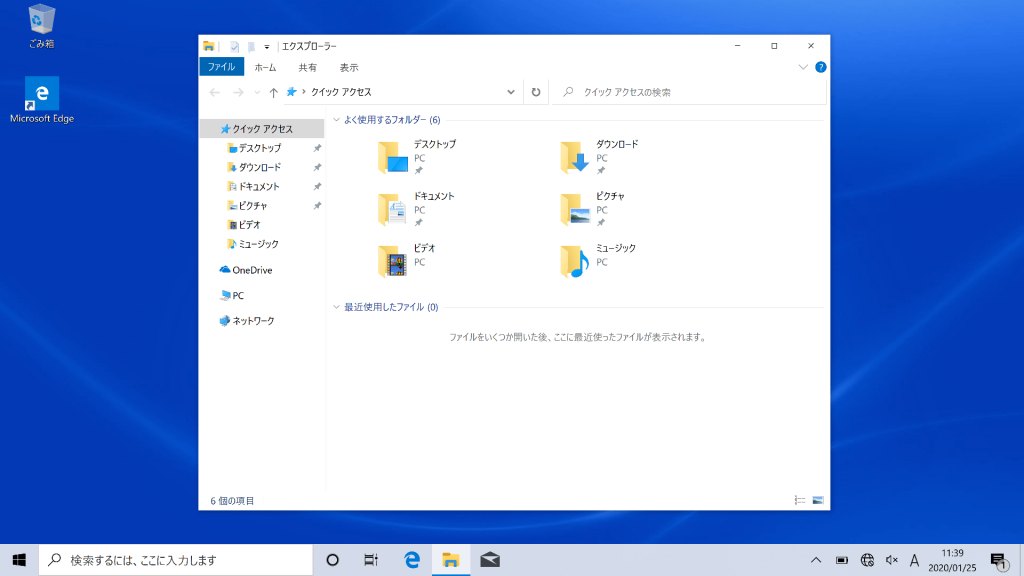
4Kだとフォントのギザギザ感がなく、なめらかでとても美しい。
パソコンを開いているとき文字は常に見るので、フォントがきれいになったことが4Kのありがたみをいちばん感じるところでした。
指紋認証
電源ボタンは指紋認証センサーを兼ねており、指を触れるだけでログインすることができます。
精度も良く、パスワードを入力するよりも明らかに手軽でラクチン。便利です。

電源ON時に指紋認証もできているとさらに最高なんですけどね。
質感の高さ
外側のシルバーのアルミボディ、内側のホワイトのカラーリングの組み合わせがクールでスタイリッシュ。
アルミの質感も良くて満足度高し。スリムな形状ですが、頑丈さもちゃんとあります。
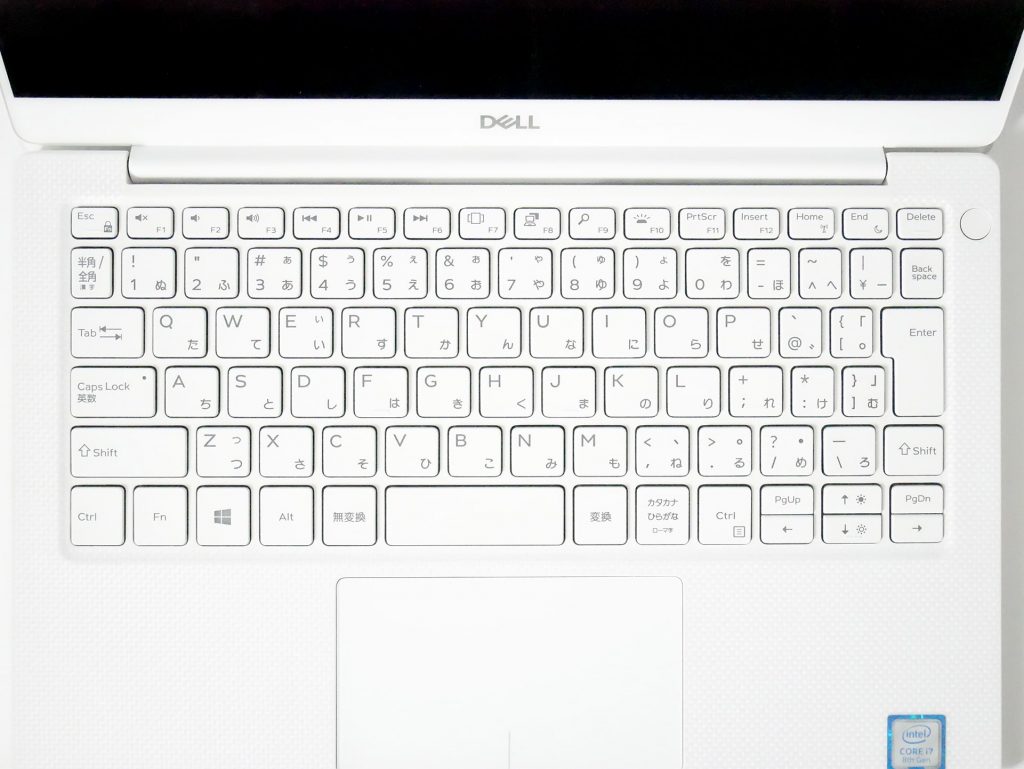
New XPS 13(9380)の気になったところ
New XPS 13(9380)を使ってみて気になったところを紹介します。
キーボード
XPSでいちばん改善してほしいポイントがココ。日本語配列だとキーボードの右端のキーピッチが短くなっています。
実際に試してみると意外と普通に打つことはできるのですが、それでも時折キーの位置を迷うことがあるのでやっぱりダメ。
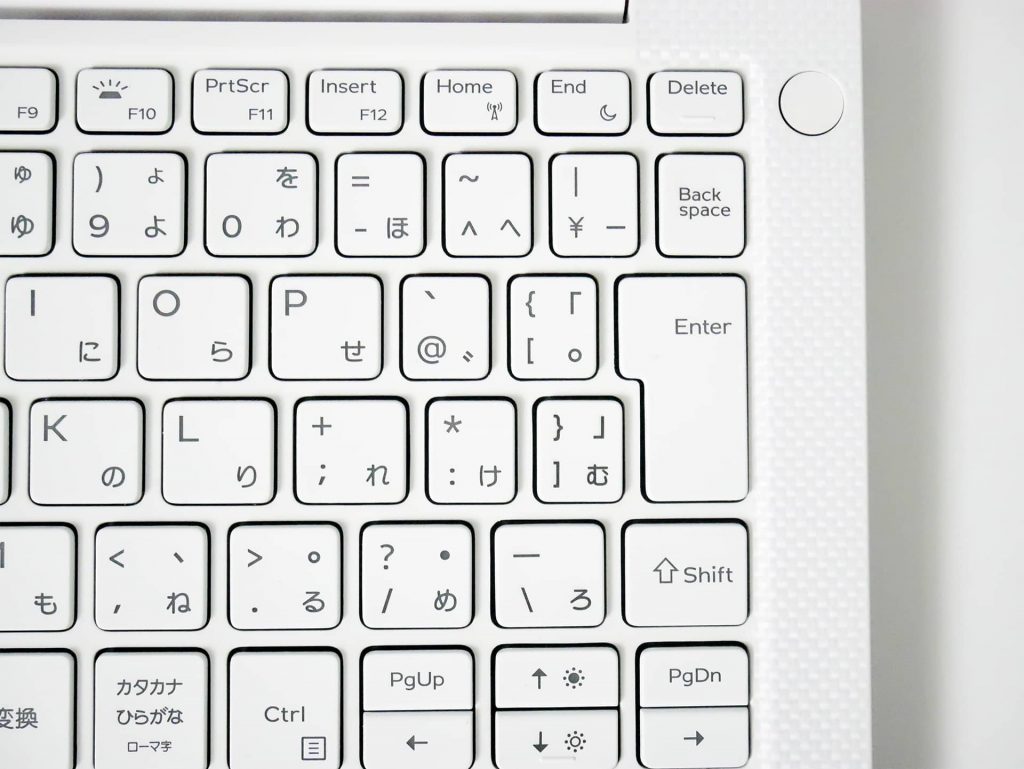
キーストロークは浅く打ちやすいですが、表面がサラサラしておりスベる感じがします。
狭額縁+タッチディスプレイ
タッチディスプレイ限定のお話ですが、狭額縁ディスプレイのため、画面を持ち上げたときや角度を変える際に誤動作してしまうことがしばしば。
ベゼルが細すぎて知らぬうちにディスプレイの端を触れてしまうんですね。
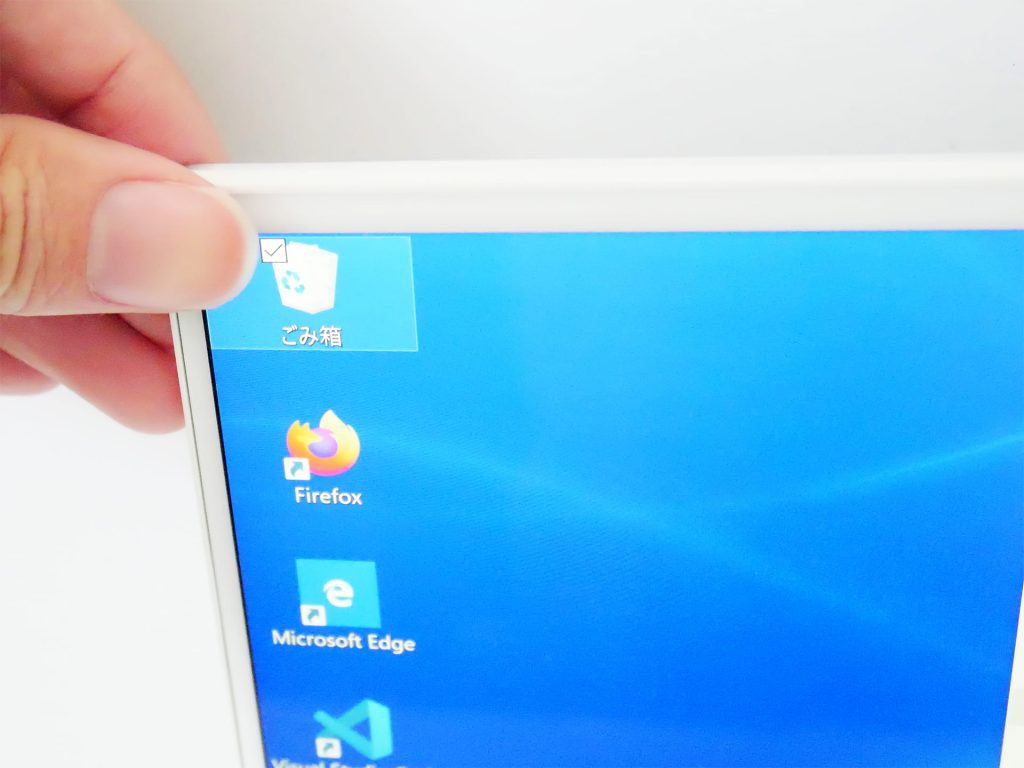
タッチディスプレイはマウスがないときなどに役立ちますが、通常使用する機会はほとんどありません。
スマホ世代の方やパソコンに慣れてない方には便利な機能ではあります。
エンタメ・クリエイティブ用途に活用
New XPS 13(9380)をいろんな用途で使ってみた際の感想を紹介していきます。
コーディング
コーディングはサクサク行えます。
マイクロソフトのVisual Studio Codeを使用しましたが、快適に使えました。

XPS 13はキーストロークが浅いので、長時間の入力も疲れません。
Word・Excel
Word・Excelも余裕しゃくしゃく。
XPS 13はビジネス用途にも使えるマシンです。

このマシンはCore i7、メモリ16GBなので、Office用としてはオーバースペックなくらい。
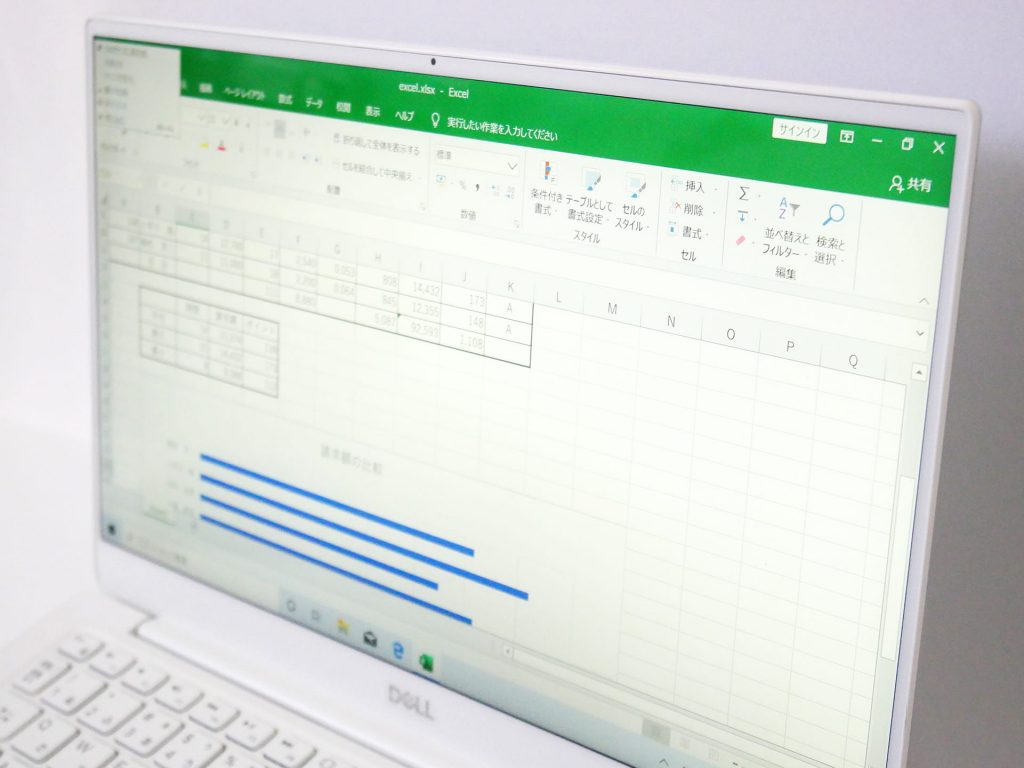
ただExcelで数字入力を頻繁に行うのは、テンキーを搭載していないためちょっとやりづらい。
動画編集
DaVinci Resolve 16で、YouTubeの動画編集を行ってみました。
フルHDでカット・テキスト編集程度なら問題なくこなせます。
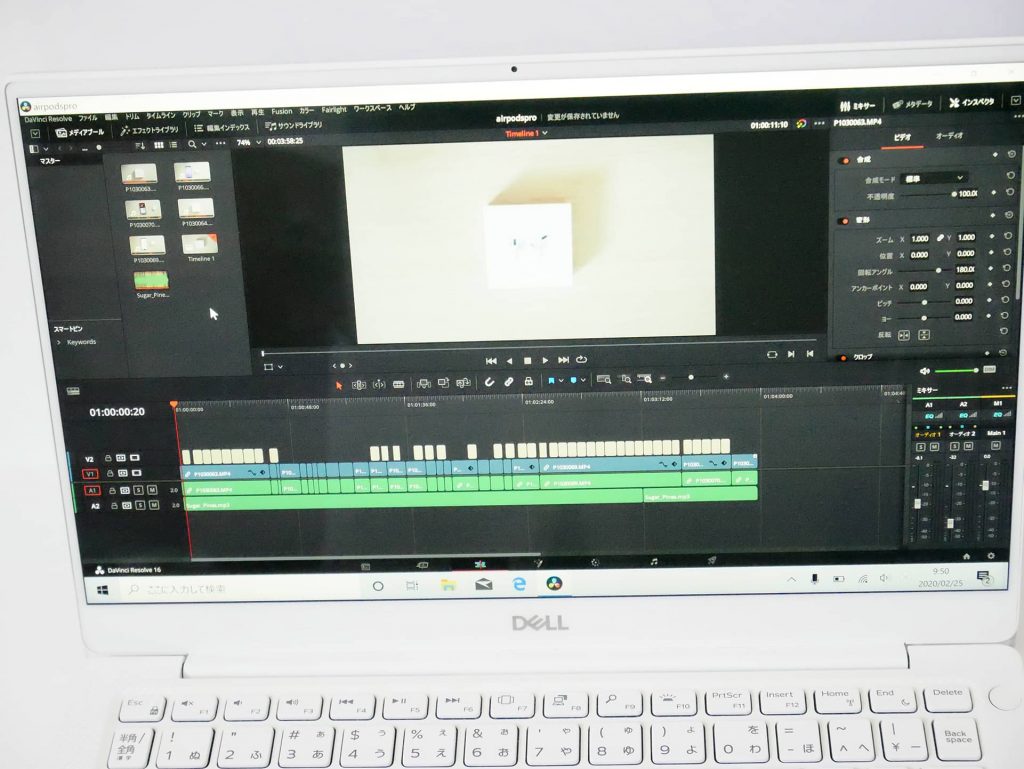
動画書き出し時にメモリを約10GB使っていたので、動画編集をやるならメモリは16GBほしいところ。
XPS 13はビデオカードを積んでいないため、動画書き出しに時間がかかります。
もし動画編集もやるなら、ビデオカードを搭載できる15インチモデルの「XPS 15」をおすすめします。
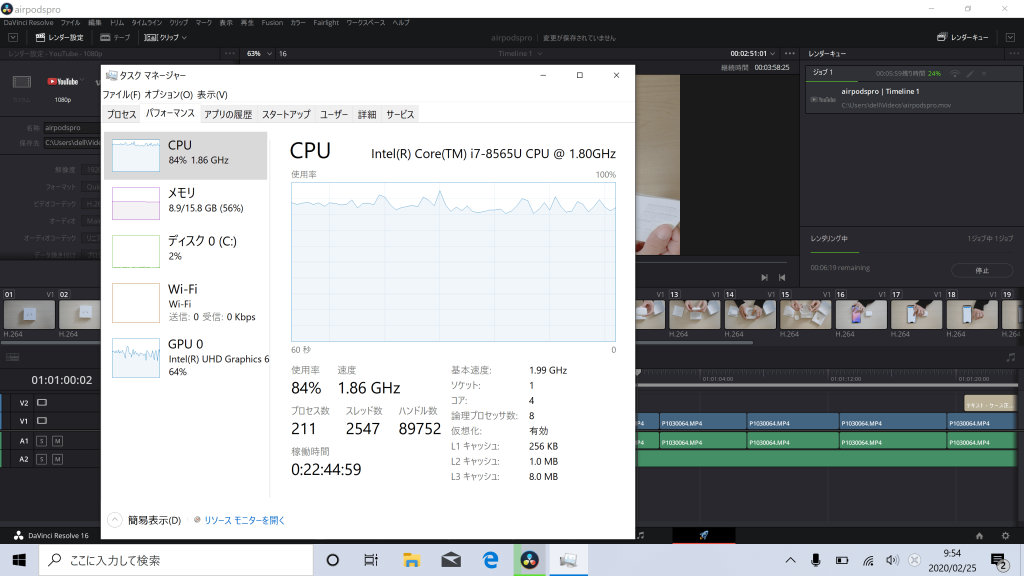
ちなみにXPS 13で作成した動画はこちら
DAZNでサッカー観戦
動画配信サービス「DAZN」でサッカー観戦してみました。
Jリーグの試合もクルクル遅延することなく快適に視聴することが可能。
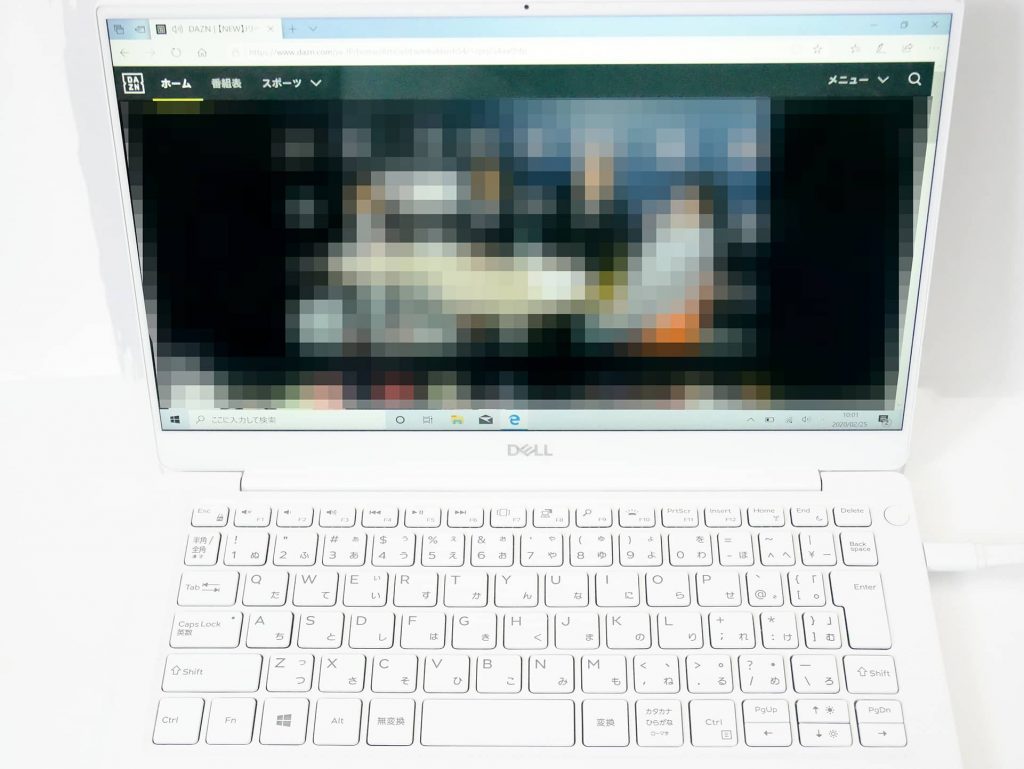
スピーカーの音質はフラグシップモデルとしては微妙ですが、サッカーの実況音声には十分。
音楽はヘッドホンで聞いた方が満足できます。
New XPS 13(9380) レビュー まとめ
XPS 13はコンパクトなノートパソコンですが、必要十分なスペックを積むことができ、メインマシンとしても活用できます。
メインマシンとして使う場合、画面サイズの小ささやキーボードの使いにくさが気になるところですが、外部ディスプレイやUSBハブ、外付けキーボードを使うことで作業環境・効率を大幅UPすることができます。
また、今回紹介した「New XPS 13(9380)」は2019年モデルですが、すでに2020年モデルが登場し販売されています。
2020年モデルはディスプレイの画面占有率がさらに高くなり、4辺フレームレスを実現。
第10世代 インテル Coreプロセッサーを搭載しているので、これから選ぶなら2020年モデルが断然おすすめです。