ドライバー不要で取り付けラクなASUSのM.2 NVMe 外付けSSDケース「ROG STRIX ARION」
ASUSのM.2 NVMe SSD用ケース「ROG STRIX ARION」を購入したので、紹介します。
SSDの取り付けが予想以上にかんたんで、わずか数分でセットできる手軽さが魅力。
また、アルミ製の筐体とASUS独自のAura Syncライティングを搭載。見た目がゴツくてしっかりしているのも特徴的です。
ROG STRIX ARIONについて
ASUS「ROG Strix Arion」は、最大10 Gbpsの高速データ転送可能なUSB-C 3.2 Gen 2コネクタ搭載の外付けSSDケースです。

付属品はRフックと吊り下げ式保護ホルダー、ケース取り外し用ピン、USB Type-C to Type-A、USB Type-C to Type-Cケーブル、ユーザーマニュアル。

ケースはアルミ製でしっかりしており、ケースのフタにはサーマルパッドを備えています。

M.2 SSDを装着してみる
ROG STRIX ARIONのSSD装着の手順をかんたんに説明してみます。
まず付属のピンを穴に差し込み、ケースのフタを取り外します。

M.2 SSDのサイズは2230/2242/2260/2280に対応。

ピンを使ってあらかじめ取り付けられているネジを外します。
手でつまんで取り外すこともできます。

ちなみに今回使用したのは、Crucial P1 1000GBのSSD。
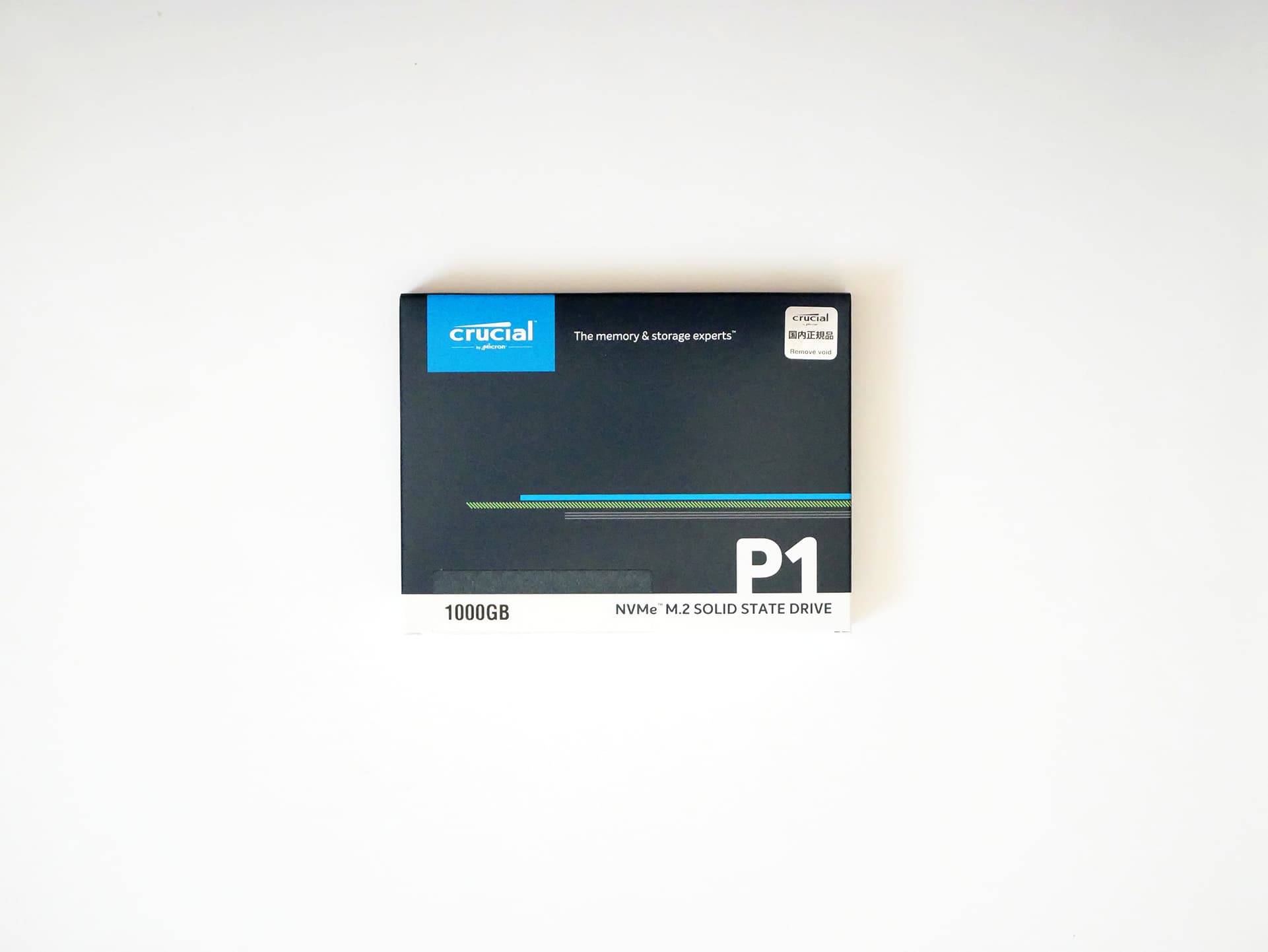
気を付けないといけないのは、M.2 PCIe NVM Express SSDを選択する必要がある点。
SATA SSDは使えないので注意。

SSDを挿し込み……

ネジでとめるだけ。とめるときももちろんドライバーは不要。ピンで締められます。

あとはケースのフタを閉じればオッケー。

USBケーブルはUSB-AとUSB-Cの2種類が付属してあるため、ノートパソコン・デスクトップパソコンどちらでも使えます。
今回は、USB-Aでデスクトップパソコンと接続。

SSDを接続するとROGロゴが光ります。
RGB照明はAura Syncソフトウェアで無効にすることも可能。

カラビナを装着することで、カバンなどに吊るして持ち歩くこともできます。
ホルダーは振動や衝撃保護効果があって良さそうなのですが、SSDを吊り下げて持ち運ぶ人なんているのだろうか。

ちなみにUSB 3.1 Gen1で繋いだ状態の速度はこちら。ご参考にどうぞ。
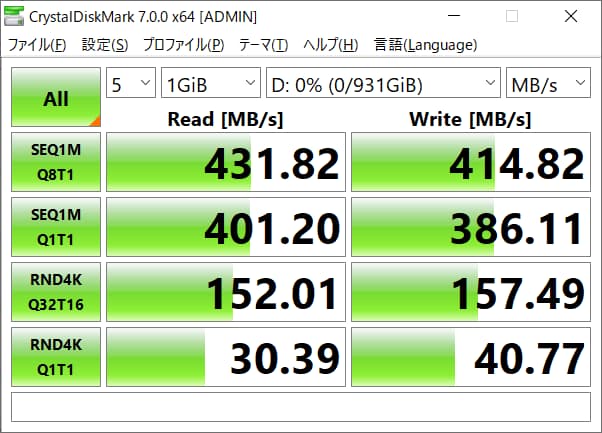
取り付けかんたんな外付けSSDケース
ROG STRIX ARIONのいちばん良いところはSSDの取り付けがかんたんだということ。
ドライバーも不要でストレスフリーなのが最高。

新しいSSDを認識するときに設定をする必要はありますが、やり方も難しくはないのでだれでもかんたんに行うことができます。