小型自作PCの組み立て方ワンポイントアドバイス
A4-SFXというMini-ITX用PCケースで小型自作パソコンを組んだときの様子を記載します。
A4-SFXや他の小型PCを作るときの参考にしてください。
小型パソコンの組み立て方
パーツの組み立て順序に決まりはありませんが、はじめにマザーボードのパーツから組み立てたほうがセットするときにやりやすくなります。
組み立てに必要な道具
パソコンの組み立て時に必要な道具はプラスドライバーのみ。長めのドライバーでネジがくっつく先端にくっつくタイプが1本あるといいかも。
取り付け作業は素手で行えますが、静電気防止手袋があるとより安全。マザーボードの裏はボコボコしており、とがっている箇所もあるのでケガ防止にもつながります。
メモリの取り付け
メモリは使用するマザーボードの種類によって、使用可能なメモリが変わってくるので事前に仕様を確認しておきましょう。
またMini-ITXのマザーボードはメモリを2枚しか挿せないのが多いので、容量の選択をどうするかも慎重に検討することをおすすめします。

メモリには切り欠きがあり、メモリスロットに接続する際、切り欠きに合わせて差し込みます。

スロットの片側(または両側)にあるラッチを外側に開いた状態で挿し込みます。
メモリは挿すのが固いですが、カチッと音がなるまでしっかりとはめます。

CPUの取り付け
Intel製CPUの取り付け方を紹介します。静電気防止手袋を装着して作業している場合、CPUの取り付けだけは素手でやることをおすすめします。手袋にピンが引っかかって曲げてしまうおそれがあるためです。
ソケットの横にある固定レバーを持ち上げ、プレートを起こします。

CPUをソケットに挿しこみます。CPUのかたちと合わせてセットしましょう。左下の三角マークが目印です。
マザーボードのCPUソケットピンを曲げないよう取り付けます。はじめてのときは緊張で手が震えるかも。

セットし終えたら、プレートを閉じます。

固定レバーを戻してセットします。新品のマザーボードにはプレートに保護カバーが付いてますが、固定するときに自然と外れます。

CPUクーラーの取り付け
CPUの中央にグリスを出します。ヘラで均等に塗っても構いません。

CPUクーラーをCPUの上に載せます。

この画像で使用しているCPUクーラー「Noctua NH-L9i」は裏からネジ止めするタイプなので、マザーボードを裏返してドライバーで固定します。

CPUクーラーの電源ケーブルを接続します。

取り付けの際は、コネクタの形状に合わせて接続します。

SSDの取り付け
M.2のSSDをマザーボードに取り付けます。小型PCケースはハードディスクの取り付け枚数に制限があったりするため、M.2 SSDを使用できるマザーボードを選ぶのがおすすめ。1つだけ挿せるものや複数枚挿せるモノもあります。

M.2ソケットの箇所にSSDを挿し込みます。

マザーボードに付属してある小さなネジでSSDを固定します。

マザーボードの取り付け
PCケースにマザーボードを取り付けます。
まずマザーボードに付属のI/OパネルをPCケースにセットします。しっかりとはまるまで押し込みましょう。

マザーボードのネジ穴の位置とPCケースのスペーサーの位置を合わせて取り付けます。


マザーボードの各ポートがパネルにひっかかっていないか確認を忘れず。

PCケースのケーブル配線をマザーボードに取り付けます。

パワー・リセットスイッチ、LEDの配線場所はわかりづらいので、説明書をよく読みながら取り付けます。
A4-SFXのPCケースにはパワースイッチしかありませんでした。

USB3.0とPCケースファンのケーブルを接続します。

電源の取り付け
PCケースに電源を取り付けます。小型PCケースは作業スペースがせまく取り付けづらいので、ケーブルの取り回しに気を付けましょう。
電源スイッチもONになっているか、起動時に確認しておきます。ONは「-」のマーク。

電源ユニットのケーブルをマザーボードに接続します。


グラフィックボードの取り付け
グラフィックボードをマザーボードへ取り付けます。
A4-SFXの場合、ケースが省スペースのためライザーケーブルを介してグラフィックボードをマザーボードに挿しこむ必要があります。
ライザーケーブルをマザーボードのPCI-Expressスロットに接続。

スロットのロックを解除してあることを確認し、グラフィックボードを垂直に挿し込みます。


グラフィックボードを取り付けた後、ネジで固定します。

起動確認&インストール
各種パーツを取り付け終えたら、電源を入れて起動するかBIOSを立ち上げて確認します。
BIOSの起動方法はマザーボードのメーカーによって違うこともあるので、説明書でチェックしておきます。
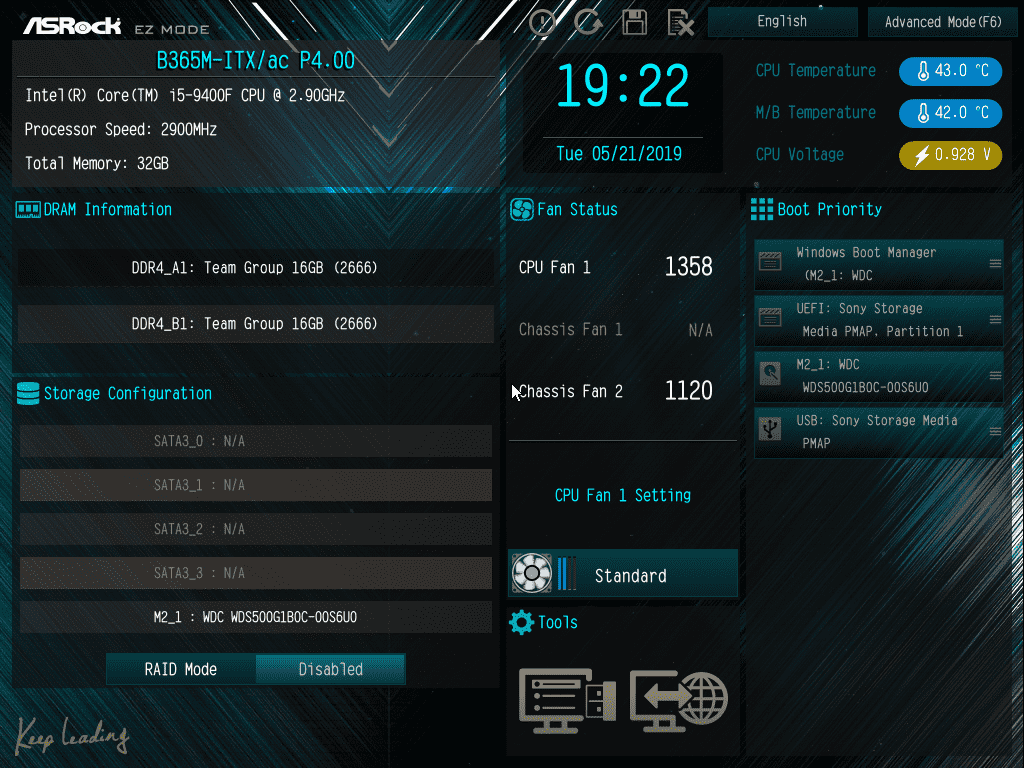
起動を確認できたらWindowsなどの各種OSをインストールし、マザーボードやグラフィックボードドライバのインストールを行います。